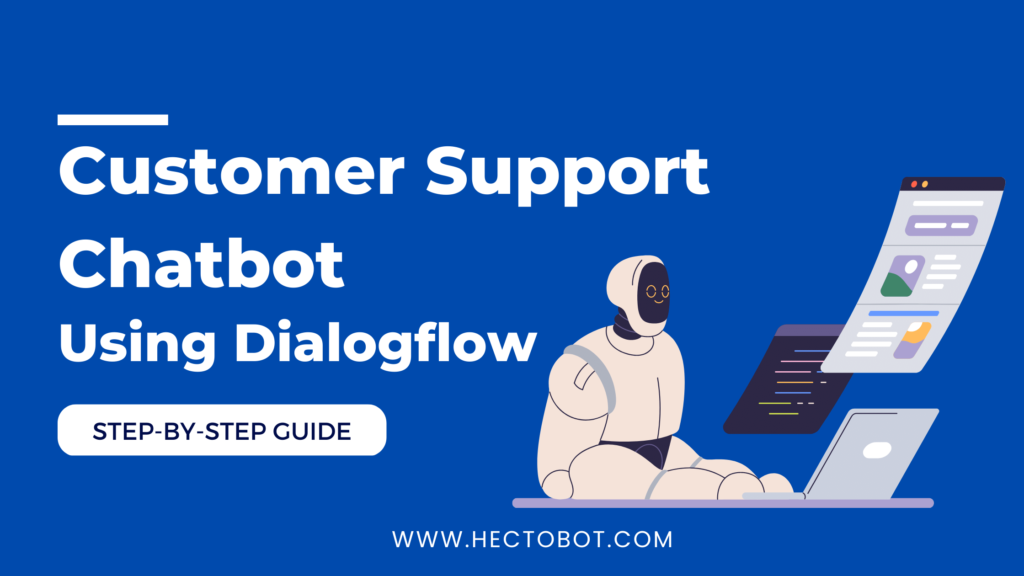A customer support chatbot using Dialogflow is a valuable tool that organizations can use to provide efficient and effective customer support. By automating the process of responding to customer inquiries, chatbots can help reduce customer wait times, increase customer satisfaction, and free up support staff to focus on more complex issues. In this article, we’ll walk through the steps involved in building a customer support chatbot using Dialogflow.
Create a new Dialogflow agent:
- Sign in to the Dialogflow console: Visit the Dialogflow website and sign in using your Google account.
- Create a new agent: Click on the “Create Agent” button on the left-hand menu to create a new Dialogflow agent. You will be prompted to enter a name and default language for your agent. The name you choose will be the name of your chatbot, so choose something descriptive and memorable.
- Choose a project: Select the Google Cloud Platform project that you want to associate with your Dialogflow agent. If you do not have an existing Google Cloud Platform project, you can create a new one.
- Enable API access: Once you have selected a project, you need to enable API access for Dialogflow. To do this, click on the “Enable” button next to the “Dialogflow API” in the APIs & Services dashboard of the Google Cloud Console.
- Configure settings: Once the API access is enabled, you can configure various settings for your agent, such as time zone, speech recognition settings, and integration settings. These settings will vary depending on your specific use case and the platforms you plan to integrate your chatbot with.
- Save and view your agent: Once you have configured your agent settings, click on the “Create” button to save your agent. You will be taken to the Dialogflow console where you can see an overview of your agent, including the intents and entities you create in later steps.
By completing these steps, you will have created a new Dialogflow agent that you can use to build your customer support chatbot.
Define the customer support intents that the chatbot will handle:
- Identify customer support intents: Think about the common questions and issues that your customers might have and group them into categories or intents. These could include things like account information, billing inquiries, product questions, and technical support.
- Create intents: In the Dialogflow console, navigate to the “Intents” section and click on the “Create Intent” button. Give your intent a name that reflects the type of question or issue it covers, such as “Account Information” or “Product Questions.”
- Add training phrases: In the “Training Phrases” section of your intent, add a few example questions or statements that customers might use when they want to ask a question or report an issue related to this intent. For example, if your intent is “Technical Support,” you might add training phrases like “My product isn’t working,” or “I need help troubleshooting my device.”
- Define parameters: If there is specific information that you need to extract from the customer’s request, such as an order number or account information, you can define parameters in the “Parameters” section of your intent. Dialogflow will automatically extract this information from the user’s input and pass it on to your chatbot’s fulfillment logic.
- Enable webhook fulfillment: If you want your chatbot to provide dynamic responses based on customer requests, you can enable webhook fulfillment for your intent. This allows your chatbot to call an external API or service to get the information it needs to respond to the customer’s request.
- Save and test: Once you have created your intent, click the “Save” button to save it to your Dialogflow agent. You can then test your intent by entering sample phrases in the “Try it now” section of the console and verifying that Dialogflow recognizes the intent and extracts any necessary parameters.
- Repeat for each intent: Repeat these steps for each customer support intent that your chatbot will handle, being sure to create distinct training phrases and parameter definitions for each intent.
By completing these steps, you will have defined the customer support intents that your chatbot will handle, allowing it to recognize and respond appropriately to a wide range of customer requests and inquiries.
Define entities and parameters for your Dialogflow agent:
- Identify entities: Think about the types of information that your customers might provide when interacting with your chatbot, such as product names, account numbers, or dates. These are the types of entities that you’ll need to define.
- Create entities: In the Dialogflow console, navigate to the “Entities” section and click on the “Create Entity” button. Give your entity a name that reflects the type of information it represents, such as “Product Name” or “Account Number.”
- Add values: In the “Values” section of your entity, add the specific values that your chatbot should recognize as instances of this entity. For example, if your entity is “Product Name,” you might add values like “iPhone,” “MacBook Pro,” and “AirPods.”
- Define synonyms: If there are multiple ways that customers might refer to the same value, such as “iPhone” and “Apple iPhone,” you can define synonyms for each value to ensure that your chatbot recognizes all of them.
- Enable fuzzy matching: If you want your chatbot to be able to recognize variations of the values you define, such as misspellings or abbreviations, you can enable fuzzy matching in the entity settings.
- Define parameters: Once you have defined your entities, you can use them to define parameters in your intents. In the “Parameters” section of your intent, select the entity that corresponds to the information you want to extract from the customer’s request, such as “Product Name” or “Account Number.”
- Set entity resolution method: Choose a resolution method for your entity, which determines how Dialogflow handles ambiguous or overlapping entity values. You can choose from several options, including “Allow multiple,” “Restrict to synonyms,” and “Use ML.”
- Save and test: Once you have defined your entities and parameters, click the “Save” button to save your changes to your Dialogflow agent. You can then test your agent by entering sample phrases in the “Try it now” section of the console and verifying that Dialogflow recognizes the correct entities and parameters.
- Repeat for each entity: Repeat these steps for each entity that your chatbot needs to recognize, being sure to define all of the relevant values and synonyms for each entity.
By completing these steps, you will have defined the entities and parameters that your chatbot will use to extract information from customer requests, allowing it to provide personalized and accurate responses to a wide range of inquiries.
Define intents for your Dialogflow agent:
- Identify user requests: Think about the types of requests or questions that your customers might have when interacting with your chatbot. These are the types of intents that you’ll need to define.
- Create intents: In the Dialogflow console, navigate to the “Intents” section and click on the “Create Intent” button. Give your intent a name that reflects the type of request it represents, such as “Check order status” or “Cancel subscription.”
- Add training phrases: In the “Training Phrases” section of your intent, add sample phrases that customers might use when making this request. Try to include a variety of phrasing options, including variations in wording and structure.
- Define entities and parameters: In the “Parameters” section of your intent, select the entity or parameter that corresponds to the information you want to extract from the customer’s request. This will allow your chatbot to understand the customer’s request more accurately and provide a more personalized response.
- Define response: In the “Responses” section of your intent, add one or more responses that your chatbot should provide when a customer makes this request. You can include text, images, links, or even custom payloads if you need to provide more complex information.
- Enable fulfillment: If you need to take some action or provide additional information beyond what is defined in the intent, you can enable fulfillment in the intent settings. This will allow your chatbot to trigger a webhook or integration that can perform more advanced actions or retrieve data from external sources.
- Save and test: Once you have defined your intent, click the “Save” button to save your changes to your Dialogflow agent. You can then test your agent by entering sample phrases in the “Try it now” section of the console and verifying that Dialogflow recognizes the correct intent and entities, and provides the expected response.
- Repeat for each intent: Repeat these steps for each intent that your chatbot needs to recognize, being sure to define all of the relevant training phrases, entities, and responses for each intent.
By completing these steps, you will have defined the intents that your chatbot will use to understand customer requests and provide accurate and helpful responses. With well-defined intents, your chatbot can handle a wide range of inquiries and provide a personalized and efficient customer support experience.
Create responses for your intents in Dialogflow:
- Identify the information to include: Consider the type of information that your chatbot should include in its responses. This might include order status, account information, troubleshooting steps, or other relevant details.
- Create response templates: In the “Responses” section of your intent, create a response template that includes the relevant information for each intent. For example, you might create a template for order status that includes the customer’s name, order number, and delivery date.
- Use dynamic responses: Use dynamic responses to make your chatbot’s responses more engaging and personalized. You can use system entities like @sys.date or @sys.time to include current date and time in your responses. You can also use webhook calls to access external APIs or databases to retrieve dynamic data like weather forecasts or stock prices.
- Add rich content: If appropriate, add rich content like images, videos, or buttons to your chatbot’s responses. This can help to make your responses more engaging and informative, and can help customers to navigate your chatbot more easily.
- Test your responses: After creating your response templates, test your chatbot to make sure that the responses are accurate and helpful. You can do this by entering sample phrases in the “Try it now” section of the console and verifying that Dialogflow recognizes the correct intent and entities, and provides the expected response.
- Refine your responses: If your responses are not accurate or helpful, refine your response templates until they meet your expectations. This might involve adding additional information or tweaking the wording of your responses to make them more clear.
- Repeat for each intent: Repeat these steps for each intent that your chatbot needs to recognize, being sure to create response templates that are specific to each intent.
By completing these steps, you will have created response templates that your chatbot can use to provide accurate and helpful responses to customer inquiries. With well-crafted responses, your chatbot can provide a personalized and efficient customer support experience that helps to build customer loyalty and satisfaction.
Test and refine your chatbot in Dialogflow:
- Test your chatbot: After creating your intents, entities, and responses, it’s important to test your chatbot to ensure that it’s working properly. To test your chatbot, enter sample phrases into the “Try it now” section of the console and verify that Dialogflow recognizes the correct intent and entities, and provides the expected response.
- Refine your chatbot: If your chatbot is not functioning as expected, refine your intents, entities, and responses until your chatbot meets your expectations. This might involve adding additional training phrases or tweaking the wording of your responses to make them more clear.
- Train your chatbot: As you refine your chatbot, be sure to continue training it so that it can recognize a wider range of user inputs. You can do this by adding additional training phrases to your intents, or by using the “Analyze” feature in the console to identify gaps in your chatbot’s training data.
- Test with real users: Once you have refined and trained your chatbot, it’s important to test it with real users to ensure that it’s providing an effective customer support experience. You can do this by deploying your chatbot to a website or messaging platform and inviting users to interact with it.
- Monitor performance: As your chatbot interacts with real users, it’s important to monitor its performance and make adjustments as needed. This might involve analyzing user feedback, identifying areas where your chatbot is struggling to provide accurate responses, or making changes to your chatbot’s user interface to make it more intuitive.
- Refine and improve over time: Chatbots are not a one-time project, but an ongoing process of refinement and improvement. As you gather feedback from users and monitor your chatbot’s performance, be sure to refine and improve your chatbot over time to provide an increasingly effective customer support experience.
By completing these steps, you will have tested and refined your chatbot to ensure that it’s providing an effective customer support experience. With ongoing monitoring and improvement, your chatbot can continue to evolve and meet the changing needs of your customers.
Deploy your chatbot:
- Choose your deployment platform: Dialogflow allows you to deploy your chatbot to a variety of messaging platforms, including Facebook Messenger, Slack, and Google Assistant. Choose the platform that is most appropriate for your use case and follow the relevant deployment instructions.
- Set up your deployment environment: Depending on the platform you choose, you may need to set up a developer account or obtain API credentials to deploy your chatbot. Follow the relevant instructions to set up your deployment environment.
- Integrate your chatbot with the deployment platform: To deploy your chatbot, you will need to integrate it with the deployment platform. This may involve configuring webhooks, setting up OAuth authentication, or creating an app or bot on the deployment platform. Follow the relevant instructions to complete the integration.
- Test your chatbot on the deployment platform: Once your chatbot is deployed, it’s important to test it on the deployment platform to ensure that it’s functioning properly. Test your chatbot by sending sample messages through the deployment platform and verifying that it recognizes the correct intent and entities, and provides the expected response.
- Monitor performance and make adjustments: As your chatbot interacts with users on the deployment platform, it’s important to monitor its performance and make adjustments as needed. This might involve analyzing user feedback, identifying areas where your chatbot is struggling to provide accurate responses, or making changes to your chatbot’s user interface to make it more intuitive.
- Refine and improve over time: Deploying your chatbot is not the end of the process, but the beginning of an ongoing cycle of refinement and improvement. As you gather feedback from users and monitor your chatbot’s performance, be sure to refine and improve your chatbot over time to provide an increasingly effective customer support experience.
By completing these steps, you will have successfully deployed your chatbot to a messaging platform and begun the process of monitoring its performance and making ongoing improvements. With careful attention and continuous refinement, your chatbot can become an indispensable tool for providing effective customer support.
Improve your chatbot’s performance
- Collect user feedback: Regularly collect user feedback to understand what users think of your chatbot. You can use surveys, feedback forms, or user testing sessions to collect this feedback.
- Analyze chat logs: Analyze the chat logs of your chatbot to identify areas where users are struggling or where your chatbot is not providing accurate responses. Use this information to refine and improve your chatbot’s responses.
- Monitor chatbot metrics: Monitor key chatbot metrics, such as the number of successful interactions, the time taken to resolve issues, and the percentage of unresolved issues. This information will help you identify areas where your chatbot is succeeding and where it needs improvement.
- Optimize chatbot performance: Use the insights gained from user feedback, chat logs, and chatbot metrics to optimize your chatbot’s performance. This might involve updating your chatbot’s responses, refining your chatbot’s machine learning models, or tweaking your chatbot’s user interface.
- Continuously iterate and improve: Keep iterating on your chatbot to improve its performance over time. As you gather more data, identify new areas for improvement and continue to refine your chatbot’s performance.
By continuing to monitor and improve your chatbot’s performance, you can ensure that it is providing an effective and efficient customer support experience. Remember to involve your customer support team in this process, as they can provide valuable insights into common customer issues and feedback on the effectiveness of your chatbot. With careful attention and continuous refinement, your chatbot can become an indispensable tool for providing excellent customer support.
In conclusion, building a customer support chatbot using Dialogflow can be a valuable addition to any organization’s customer service strategy. By following the steps outlined above, you can create a chatbot that can effectively respond to customer inquiries and provide a seamless customer support experience.